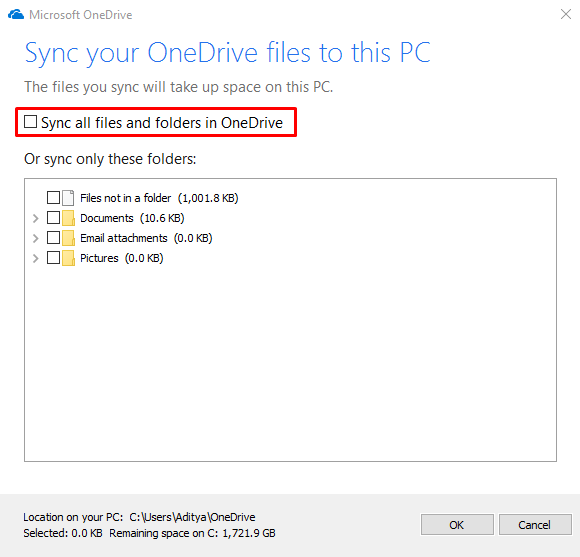Earlier this year, Microsoft announced that Windows 10 would be receiving two major updates per year. If you own a desktop or laptop running Windows 10, chances are high that your DNA might compel you to make Windows 10 faster and improve its performance.
In the past, we have told you about the tips and tricks for
improving performance on Android devices. So, I thought I should include whatever I know and create a post on how can we speed up Windows 10 and improve its performance to get the most out of the operating system.
It is possible that you might’ve come across some or many of these Windows 10 performance tricks across the web. But I think it would be great to refresh your memories.
How to speed up Windows 10
1. Prevent programs from loading at startup
It’s a common sight for most Windows users to have tons of apps and features loaded when the machines start. These are mostly the ones installed by the manufacturers, and others which automatically launch at startup.
Watching these programs load is one of the most visible instances where you feel slowness of your machine. On Windows 10 (and Windows 8/8.1), you can disable programs from loading at startup using the task manager.
And if you’re cherishing the old Windows 7 or Windows XP, the interface to disable startup programs can be accessed via the msconfig utility.
2. Use fewer apps at a time, reduce RAM usage
Running multiple apps at the same time increases your productivity. But the same puts an extra burden on the shoulders of your PC. Well, in most cases, the CPU isn’t affected much, but the RAM is the resource that gets exploited.
You can head over to the Task Manager app and monitor memory usage under the Performance tab > Memory. If the usage stats show that the programs are harassing the RAM chip, you can kill the culprits from the Processes tab to speed up your Windows machine. But make sure you don’t end up killing an important process. You have to see that there is a difference between the ‘Available’ memory and the memory ‘In Use’.
Your system memory filling up to the brim causes things to slow down on your machine. Adding more RAM is one option, but it requires you shell out your hard-earned money. A less efficient measure to improve your Windows performance would be increasing the size of the Windows Page File.
- Go to This PC > Properties.
- Click Advanced System Settings.
- Under Performance, click Settings. Go to Advanced tab.
- Under virtual memory, click Change.
- Untick Automatically manage paging file size for all drives check box. Select a drive and enable the Custom Size option. Choose the Initial size and Maximum size of the page file. Click Ok to save the changes.
There is one thing, if you have excess RAM, like some 16GB, you really aren’t in need to increase page file size. However, disabling the page file isn’t an option you should consider. Your PC might run into problems.
3. See if your Windows isn’t corrupt
While the word “corrupt” is mostly used for a special category of humans, the data on operating systems like Windows can also get corrupt. Probably, some process or an app messed up things.
The corrupt data can make your Windows 10 PC work like a sloth (no offense to the animal, please). And in the worst scenarios, your system might crash.
One of the easiest ways to fix corrupted files on Windows 10 is to run the system file checker utility. You might have used the same while trying to repair corrupt pen drives and hard drives that went rogue. Fixing corrupted files will surely speed up Windows machine of yours.
How to run System File Checker in Windows 10?
You can start an elevated command prompt window and execute the following command.
sfc /scannow
The process might take some time depending on the size of your hard drive. Alternatively, you can run the tool by visiting This PC > Windows drive (right-click) > Properties > Tools. Click Check.
4. Scan your Windows 10 PC for malware
Well, this might be the most naive thing you would read in the post intended towards speeding up Windows 10 PCs. Malware community has existed for decades, and their fear compelled Microsoft to include an anti-virus tool in their operating system; it’s called Windows Defender.
Your slow Windows 10 system might be due to some fishy app hiding inside the machine, disguised as some system update program or anything else.
You should regularly scan your PC for malware, either by using Windows Defender or some third-party antivirus software, to make your Windows faster.
5. Prefer to hibernate your PC, or maybe sleep
When you hibernate your PC, less time is required when you turn it back on. That’s because the current state of the system is saved on the hard drive and gets loaded when you power on the system.
Give your PC some sleep
Putting their computer on sleep mode is mostly a routine for Mac users because these devices can live for almost a month in that way. But now, Windows users also find it comfortable keep their PC in sleep mode for long hours.
In Sleep Mode, only the RAM on the device remains active. But sleep mode drains the battery, although in small amounts. So, you might not want to prefer it every time for your Windows PC, but it makes quicker for you to start working on the system.
6. Always keep Windows updated
There is an abundance of updates in the Windows ecosystem that are regularly pushed to the users, sometimes forcefully. But regularly updating your Windows 10 PC can improve performance in addition to protecting the device from unwanted threats and newly discovered vulnerabilities.
Starting from Windows 8, Microsoft provides universal drivers for a vast collection of third-party hardware. Updates for such devices are delivered through Windows Update. But in the case of unsupported third-party apps and hardware, you might have to update them manually.
7. Turn off cloud sync to make Windows faster
Windows 10 offers integrated support for Microsoft’s cloud storage service OneDrive. You can copy all the files and folders to OneDrive which you want to backup on the cloud. Many users have a soft corner for Google Drive; there are chances they might not be using One Drive.
But even if you’re a die-hard fan of the OneDrive, turning on the sync and forgetting about it wouldn’t be a wise move. It would consume your resources and slow down Windows 10. In fact, it’s not only OneDrive, and you should do this for other services too.
To disable OneDrive sync and make your Windows faster, go to This PC > OneDrive (right-click) > Choose OneDrive folders to sync. On the next screen, untick the checkbox Sync all files and folders in OneDrive and click Ok.
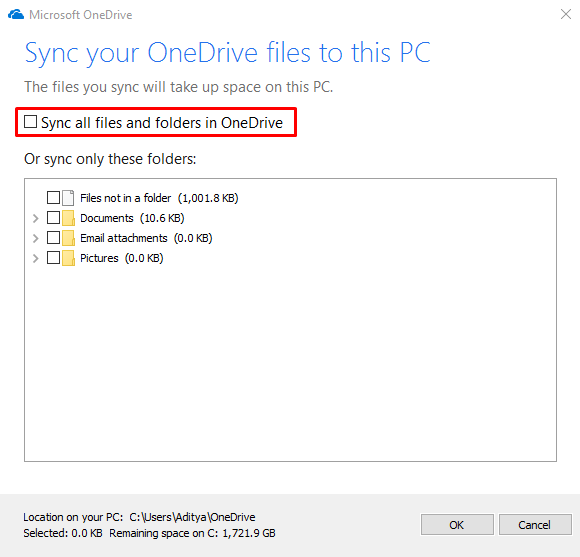
8. Use High-Performance Mode to improve PCs performance
The ‘High Performance’ mode in Power options helps you make the best out of your PC. The CPU can utilize its full potential, while the high-performance mode prevents various components like hard drives, WiFi cards, etc. from going into power saving states.
Connect a charger while doing resource-heavy tasks
Did you ever realize why power users prefer desktops? One of the reasons is the constant power supply which improves performance. In the case of laptops, you can keep the charger connected while you play games, or use a large software.